Instalación de impresora en Windows
- Conecta la impresora al computador y corrobora que se haya detectado. Estas impresoras utilizan un software básico que ya es reconocido por la mayoría de los computadores que poseen una versión de Windows reciente. Cuando conectes la impresora, tu computador automáticamente buscará el software genérico para que pueda ser utilizada.
Ten en cuenta que como cualquier otra impresora, siempre y cuando esté conectada a un computador, recibirá la información para la impresión. No te conviene en este caso configurarla en un computador que no sea el que frecuentemente utilizarás (o lo puedes hacer en ambos).
- Corrobora que la impresora posea cinta adhesiva (y tinta si es necesario). Si no tienes insumos, puedes buscar en internet donde comprarlos o preguntarnos a ayuda@shipit.cl y te compartiremos algunos proveedores de confianza. Si ya los tienes y no sabes cómo instalarlos, ¡no te preocupes, parece difícil pero no lo es! No hay texto que sea más explicativo que con un video, te recomendamos buscar en YouTube y te va a quedar súper claro.
- Configura tu impresora para imprimir la etiqueta Shipit. ¿Recuerdas cuando vas a imprimir un documento y tienes que decidir si la hoja es tamaño carta u oficio? Esto es lo mismo pero tenemos que hacerlo en las preferencias de la impresora. Lo haremos una sola vez para que no tengas que hacerlo nunca más, salvo que quieras imprimir otra cosa.
Busca en los dispositivos que tienes conectados en tu computador, la impresora Zebra y entra a sus preferencias. En este caso, utilizaremos como ejemplo una impresora GK420t (ver imagen 1).
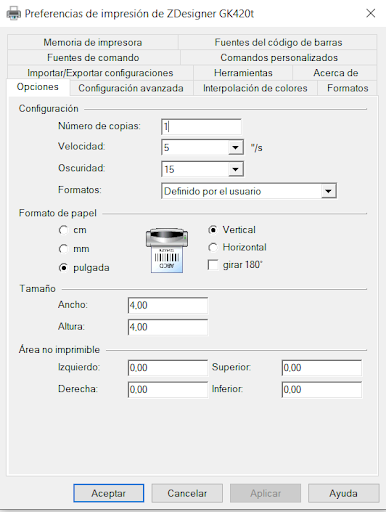
b. En la pestaña Opciones puedes visualizar la configuración principal de tu impresora. Para nuestro caso, lo más relevante es indicar cuál es el formato de papel que utilizará la etiquetadora. Esta puede ser configurada de en centímetros (cm), milímetros (mm) y pulgadas (pulgada). La etiqueta Shipit utiliza ancho y altura 10 cm, 100 mm o 4 pulgada. Lo importante es que el tamaño que utilices coincida con la unidad de medida. Ideal si lo dejas como lo muestra la imagen.
Ahora realizaremos una prueba de calibración para que el rollo de etiqueta esté alineado y ajustada la impresora (ver imagen 2)
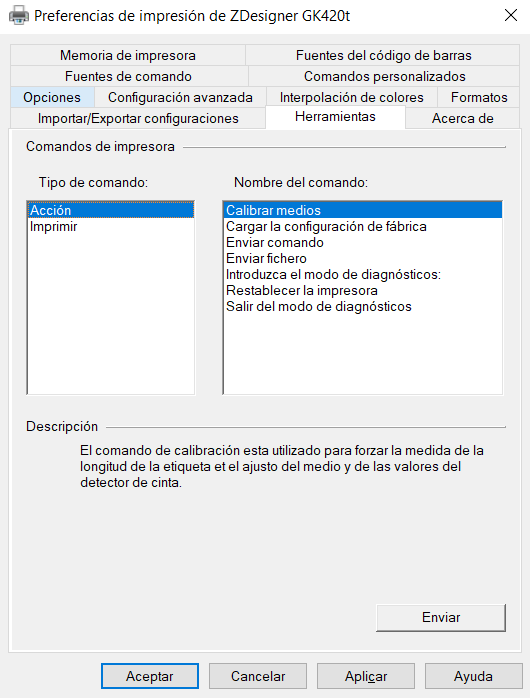
En la pestaña Herramientas, el primer comando seleccionado es Acción / Calibrar medios. Como lo indica su descripción, haremos que la etiqueta ajuste el inicio de la etiqueta con el inicio de la impresión. Debes hacer click en el botón Enviar, la luz de la impresora empezará a sonar y ajustar el papel. Esto demora máximo cuatro segundos; cuando ya no escuches nada, es porque habrá terminado.
c. Ahora enviaremos una etiqueta en blanco para saber que la impresora haya calibrado de forma correcta (ver imagen 3)
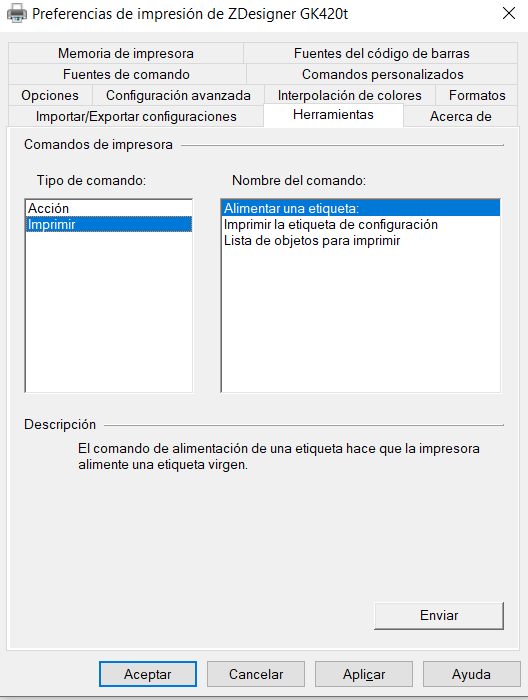
En la misma pestaña, elegimos un nuevo comando Imprimir / Alimentar una etiqueta. Al hacer click en Enviar, saldrá una etiqueta totalmente en blanco. Lo más importante de esto es que salga una única etiqueta.
Solo para estar seguros, ahora vamos a enviar una etiqueta con información haciendo click en el comando Imprimir / Imprimir la etiqueta de configuración y Enviar. Esto hará que salga una o dos hojas con mucho texto. Si fue así, la configuración está finalizada.
Ahora que la impresora está configurada y funcionando, puedes imprimir una etiqueta de nuestra plataforma. Si aún no sabes como hacerlo, puedes revisar el este artículo. de nuestro Centro de Ayuda que te indicará cómo imprimir una etiqueta desde nuestra plataforma (Ten en cuenta que ha no es necesario que imprimas más de una etiqueta por hoja ya que la impresora sabrá que tiene que imprimir una etiqueta por hoja adhesiva de nuestra nueva impresora configurada). Si envías 40 etiquetas distintas, saldrán 40 hojas adhesivas listas para que puedas pegar en tus pedidos.
Instalación de impresora en LINUX / MAC
Para poder imprimir las etiquetas Shipit en MAC OSX, debes tener instalados los controladores de la impresora en tu sistema, estos se encuentran disponibles para ser descargados en el siguiente enlace: Controladores para OSX. Aquí debes ingresar tus datos y los de tu empresa. Luego comenzará la descarga.
Luego en Linux y Mac, debes agregar tu impresora al sistema ingresando al siguiente URL: http://localhost:631/, luego, debes dirigirte a Adding Printers and Classes y presionar el botón Add printers. Se te pedirá que inicies sesión con tu nombre de usuario y contraseña del sistema.
Aquí se debe seleccionar la impresora a conectar. Para impresoras conectadas a la red, seleccionar AppSocket/HP JetDirect. Debes ingresar la dirección ip de la impresora y el puerto en el formato socket://:<dirección ip>:<puerto>, luego ingresar la información de la impresora.
Una vez ingresada la información requerido, debes buscar y seleccionar Zebra en Make, luego a continuación en Model seleccionar ZPL en como formato de impresión.
Una vez que se han completado estos pasos, de vuelta en la página Add Printer, debería estar disponible la nueva impresora.
Si todo ha funcionado correctamente, la impresora estará disponible para imprimir.

Comentarios
0 comentarios
El artículo está cerrado para comentarios.